Programmkopf eines Werkstücks
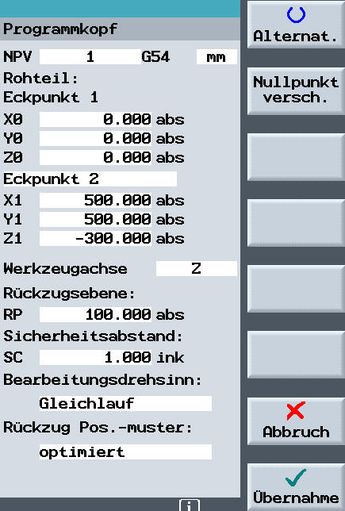
Beim Anlegen eines Werkstücks muss in Sinutrain der Programmkopf ausgefüllt werden. Sobald der Name des Werkstücks eingegeben und mit OK bestätigt wurde, werden die Eingabefelder für den Programmkopf eingeblendet.
Hier werden wichtige Voreinstellungen für den Programmablauf vorgenommen. Diese Einstellungen können später natürlich noch geändert werden. Bei der Anlage des Werkstücks müssen die Daten jedoch angegeben werden. Ohne Programmkopf wird eine Werkstückdatei nicht angelegt.
Im Programmkopf kann im ersten, rechten Eingabefeld die Maßeinheit geändert werden. Markieren Sie das Eingabefeld und klicken Sie auf die Schaltfläche Alternative, können Sie zwischen Inch und mm wechseln.
Im Eingabefeld NPV kann eine Nullpunktverschiebung vorgenommen werden. Klicken Sie in das Eingabefeld und danach auf die Schaltfläche Alternative, können Sie die Einstellung ändern. Die Einstellung wechselt zwischen Basisbezug G500, G54, G55, G56, G57 und G505. Mit Basisbezug G500 werden quasi die Werte aus dem WKS übernommen. Mit den anderen G-Funktionen werden Nullpunktverschiebungen programmiert.
Auf der Istwertanzeige wird entweder auf das Maschinen- oder Werkstückkoordinatensystem (MKS oder WKS) bezogen. Als Standardbezug für die Istwertanzeige ist in der Regel das Werkstückkoordinatensystem eingestellt. Das MKS berücksichtigt keine Nullpunktverschiebungen, das WKS berücksichtigt diese.
Werte für die Nullpunktverschiebung

Nachdem die G-Funktion für die Nullpunktverschiebung ausgewählt wurde, müssen noch die Werte für die Verschiebung eingegeben werden. Klicken Sie dafür auf die Schaltfläche Nulllpunktverschiebung. Im nächsten Fenster (wie nachfolgend abgebildet) können die Werte eingegeben werden.
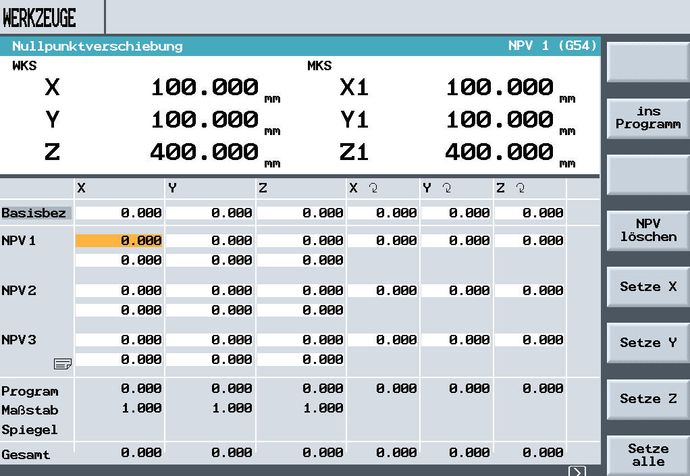

In diesem Fenster können für alle Achsen die Werte für eine Nullpunktverschiebung eingegeben werden. Neben dem Basisbezug sind Werte für die G-Funktionen G54, G55 und G56 möglich. Nachdem die Werte für die eingegeben wurden, können sie über die Schaltfläche ins Programm übernommen werden.

Über diese Schaltflächen können Werte in den Eingabefeldern gelöscht oder gesetzt werden. Wenn Sie ein Eingabefeld markieren und die Schaltfläche NPV löschen anklicken, werdend die Werte für die aktuelle G-Funktion, z.B. NPV1 für G54, auf 0 gesetzt.
Über die Schaltfläche Setz X, Setze Y und Setze Z werden die Werte vom Werkstückkoordinatensystem (WKS) für die entsprechende Achse übernommen. Mit der Schaltfläche Setze alle werden die Werte vom WKS für alle Achsen übernommen.
Über den Basisbezug können die Werte für das Werkstückkoordinatensystem geändert werden, bzw. der Basisbezug errechnet sich automatisch aus der Differenz zwischen Maschinenkoordinatensystem und Werkstückkoordinatensystem.
Mit NPV1, NPV2 und NPV3 werden die G-Funktionen G54 - G56 programmiert. Jede G-Funktion hat für jede Achse zwei Eingabefelder. Die oberen Eingabefelder dienen zur Eingabe der groben Verschiebungswerte, die unteren Eingabefelder zur Eingabe von feinen Werten zwischen 0.001 bis 0.999. Jede NPV hat zusätzlich einen eigenen Aufspannwinkel. Die Werte können auf der rechten Seite eingegeben werden. Ein Aufspannwinklel ändert automatisch die Wert im Werkstückkoordinatensystem.
In der Simulation sind eigentlich keine Nullpunktverschiebungen notwendig. In der Praxis sind sie jedoch ein gutes Hilfsmittel, um die Programmierung zu erleichtern. Denn sonst müsste man immer die Differenz zwischen Werkstückkoordinatensystem und Werkstückkoordinatensystem bei der Berechnung der Werte mit berücksichtigen. Hat man die Option Virtuelle Maschine, können die Auswirkungen der Nullpunktverschiebungen genau beobachtet werde.
Werte für das Rohteil
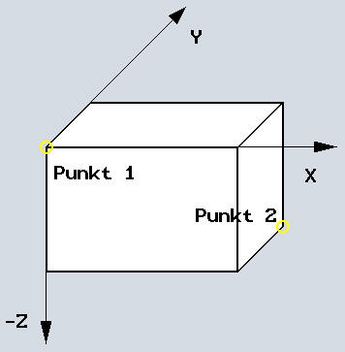
In den Eingabefeldern unter Rohteil werden die Eckpunkte für das Rohteil angegeben. Jede Achse verfügt hierfür zwei Eckpunkte. Mit Eckpunkt 1 wird definiert, wo die Achse für das Rohteil beginnt, mit Eckpunkt 2 wird das Ende angegeben.
Wenn z.B. ein Rohteil in X-Richtung die Länge von 500mm haben soll, kann bei Eckpunkt 1 unter X0 der Wert 0 und bei Eckpunkt 2 unter X1 der Wert 500 angegeben werden. Die Maße sind Absolutmaße.
Nach demselben Schema wird mit den Eingabefeldern für die anderen Achsen (Y und Z) verfahren. Über die Hilfe-Schaltfläche kann wie auf dem Bild gezeigt, auf die grafische Hilfe eingeschaltet werden.
Im oberen Beispiel wurden folgende Werte eingegeben, X0, Y0 und Z0 jeweils 0. X1=500, Y1=500 und Z1=-300. Somit wäre das Rohteil mit den Maßen 500 x 500 x 300 beschrieben.
Werkzeugachse, Rückzugsebene und Sicherheitsabstand
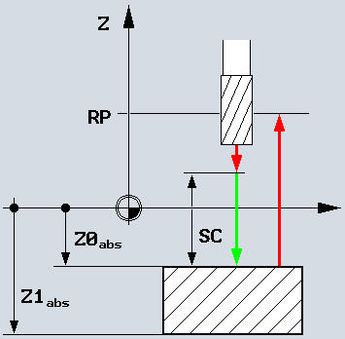
In den nächsten drei Eingabefeldern wird die Werkzeugachse, die Rückzugsebene und der Sicherheitsabstand definiert. Auch hier können Sie über die Hilfe-Schaltfläche wie abgebildet die grafische Sicht einschalten.
Die Anordnung der Werkzeugachse kann zwischen X, Y und Z ausgewählt werden. So kann man wie in der Realität auch, verschiedene Maschinen mit unterschiedlichen Achsanordnungen simulieren.
Die Rückzugsebene RP ist der Abstand zwischen Werkstück und Werkzeug, wonach das Werkzeug nach der Bearbeitung, z.B. nach einem Bohrvorgang, zurückgezogen werden soll. Die Rückzugsebene hat in Verbindung mit dem Rückzug Positionsmuster Auswirkung auf die Geschwindigkeit der Bearbeitung.
Der Sicherheitsabstand SC dient für die Angabe eines Sicherheitsabstands zwischen Werkstück und Werkzeug, der beim Verfahren im Eilgang eingehalten werden soll. Dient dazu, unerwünschte Kollisionen zu vermeiden.
Bearbeitungsdrehsinn und Rückzug Positionsmuster
Mit den letzten beiden Eingabefeldern wird der Bearbeitungsdrehsinn und das Rückzug Positionsmuster definiert. Beim Bearbeitungsdrehsinn hat man die Auswahl zwischen Gleichlauf und Gegenlauf. Beim Positionsmuster zwischen Rückzug auf Rückzugsebene oder optimiert Bei der Einstellung optimiert wird das Werkstück in einer kürzeren Zeit gefertigt, da nicht jedes Mal auf die Rückzugsebene gefahren werden muss sondern lediglich auf den Sicherheitsabstand.
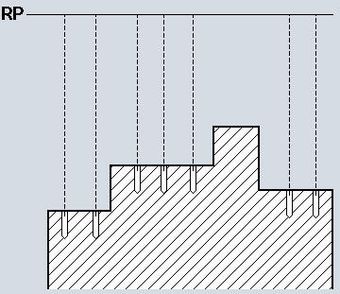
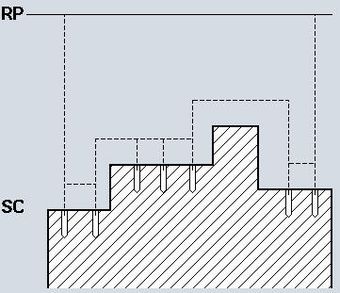
Kopfdaten nachträglich ändern
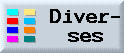

Die Einstellungen in den Kopfdaten können später natürlich jederzeit geändert werden. Das geschieht über die Schaltfläche Diverses.
Auf der rechten Seite erscheint daraufhin unter anderem die Schaltfläche Einstellungen. Klicken Sie auf die Schaltfläche, können die Einstellungen der Kopfdaten geändert werden. Zum Schluss müssen die Einstellungen natürlich mi OK übernommen werden.
Somit sollte alle Möglichkeiten zu den Kopfdaten in Sinutrain erläutert sein.